You can go to OTN to download the software (see this post for download links).
This is the New Features doc, which has a chapter on the Office Add-in.
And once you install the client add-ins you can view the online help too - these are available as CHM files from the add-in's help menu.
So what's new in the new Add-in (is that a tautology)?
I can rattle off many, many features in BI Office, but for my money I would pick these four:
- A revamped Excel Add-in and a new PowerPoint Add-in.
- Ability to insert BI charts as refreshable images or even Flash objects.
- A really, really, nice feature that we call the BI Clipboard.
- Ability to drilling in Excel tables in offline mode.
Consider these screenshots of PowerPoint with charts inserted using the BI Office Add-in.
The first screenshot shows you six slides, all charts.
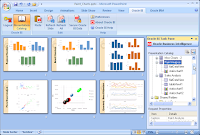
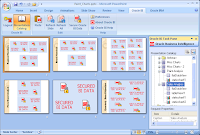
The second screenshot above, on the right, shows the same presentation secured using the 'Secure Oracle BI Data' button.
Here below is a similar screenshot of the BI Office Add-in with Microsoft Excel 2007. I have multiple worksheets in the workbook, each has a combination of tables, native Office charts, BI charts inserted as images. You can notice that some of the charts are the same as the ones I used in the presentation screenshots above. Of course - BI charts are available in both Excel and PowerPoint. Also visible is the BI Presentation catalog that you use to browse your requests and insert them into your spreadsheets.

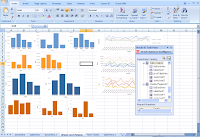

The other nice feature is the Secure feature. One-click. Again. One click is what it takes to secure an Excel sheet. Tables, flat data views, charts, images, all. One click is what it takes to secure an entire PowerPoint presentation - tables, charts, images, even Flash objects. And one-click to refresh. Take a look:
This below is a worksheet from the same Excel file that I showed above.
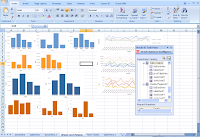
With a single click (well... you could argue that buttons are meant to be clicked once, but I have had the misery of knowing and working for people who would double-click twice on buttons as well as hyperlinks, and they have done quite well in life too, so maybe that's what I have been doing wrong all these years: not double-clicking on links and buttons) I can secure all the data in the worksheet.

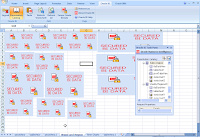
And with a single click again, I can choose to refresh the worksheet or the entire workbook.
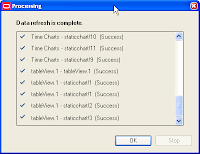
And with that ends the first episode.
I shall be back (or does it sound more convincing were I to say "I'll be back"?)